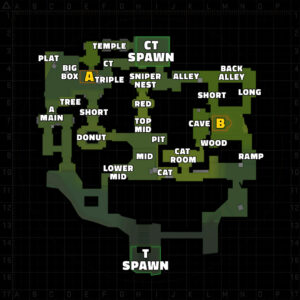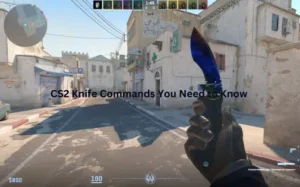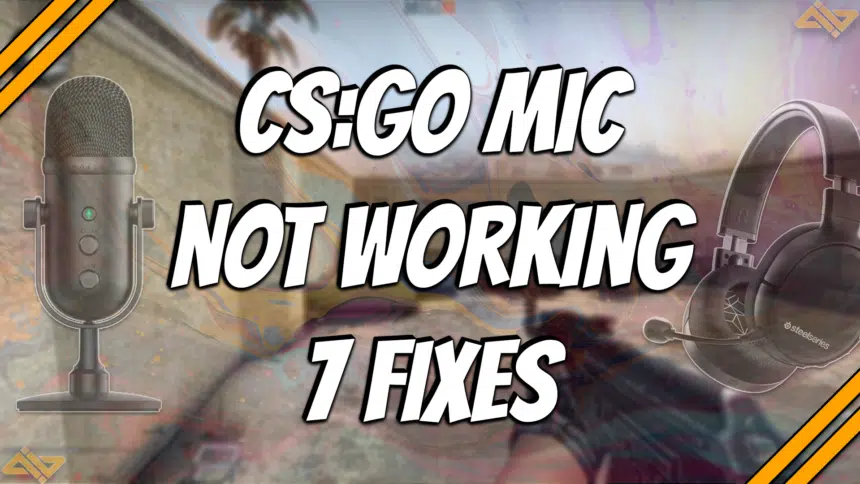
Общение — одна из самых важных вещей в CS:GO. Это может помочь вам разработать стратегию и выиграть больше игр. Вот почему так важно использовать отличную игровую гарнитуру , чтобы у вас был чистый звук и доступный микрофон.
Однако микрофоны не всегда работают так, как нам хочется. Будь то баг в игре, ненадежный коннектор, аппаратная проблема или что-то еще. К счастью, большинство проблем с микрофоном в CS:GO легко решить. Именно поэтому мы здесь сегодня.
Вот 7 исправлений, когда ваш микрофон CS: GO не работает должным образом.
Перезапустить КС:ГО
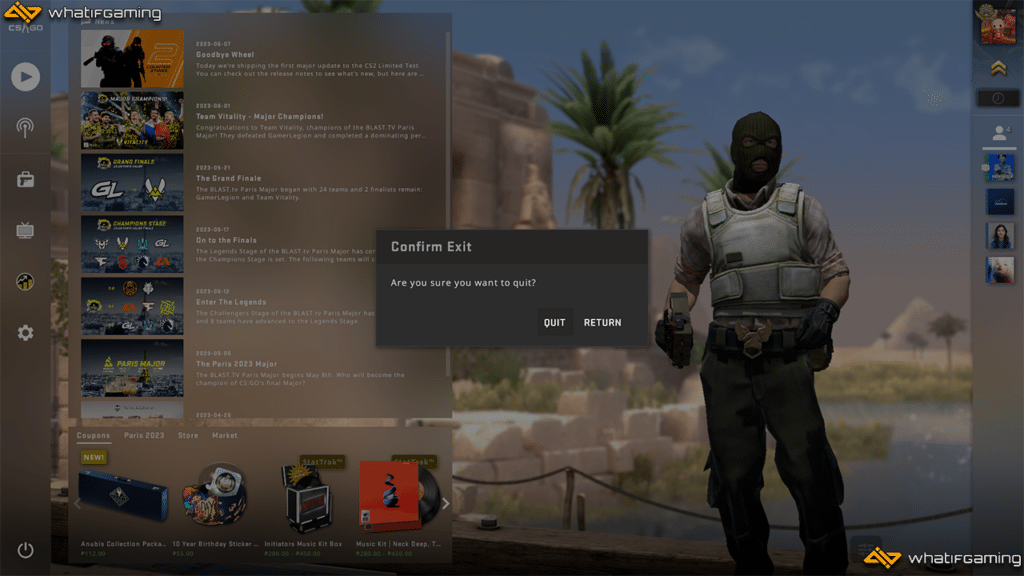
Первое исправление, которое у нас есть, также самое простое. Все, что вам нужно сделать, это перезапустить CS:GO. Иногда это просто проблема с запуском вашей игры и с тем, что она не может обнаружить ваш микрофон.
Перезапуск CS:GO не займет много времени, особенно если он установлен на NVMe SSD . Просто убедитесь, что вы действительно закрыли игру, прежде чем открывать ее снова, чтобы убедиться, что вы не столкнетесь с той же проблемой снова.
Установите микрофон в качестве устройства ввода по умолчанию
Распространенная ошибка, из-за которой ваш микрофон может не работать в CS:GO, заключается в том, что он не установлен в качестве устройства ввода по умолчанию. Это по-прежнему верно, даже если у вас нет других микрофонов, подключенных к вашему ПК. Другие устройства, такие как ваш монитор или даже веб-камера, могут быть обнаружены как устройство ввода, что может привести к тому, что ваш основной микрофон CS: GO не будет работать.
Вот шаги, чтобы установить устройство ввода по умолчанию:
- Откройте настройки звука Windows , щелкнув правой кнопкой мыши значок динамика на панели задач.
- Прокрутите вниз и найдите Вход.
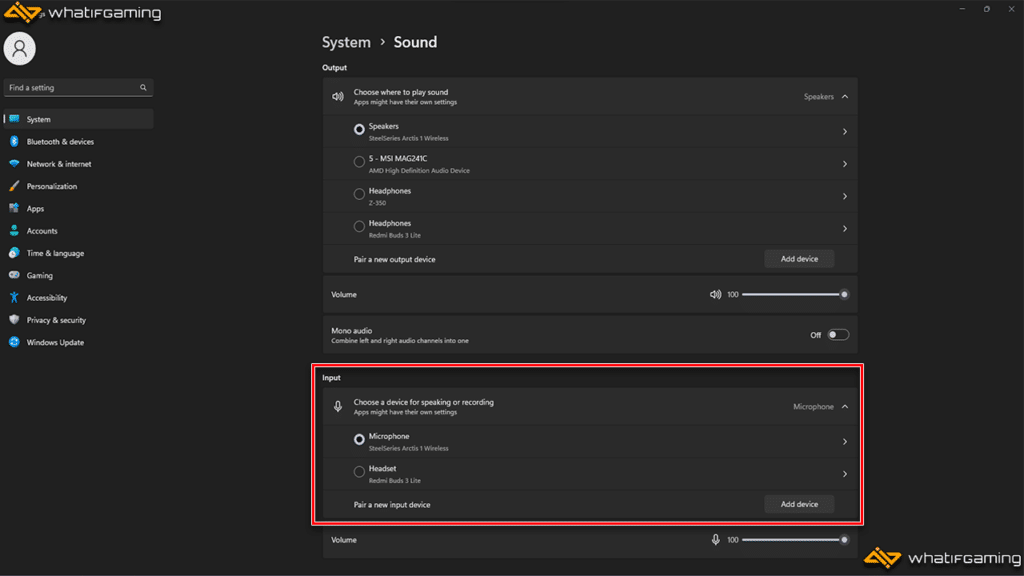
- Вы должны увидеть список всех возможных устройств ввода. Убедитесь, что ваш основной микрофон выбран.
CS:GO следует вашим настройкам Steam, поэтому вам также следует убедиться, что ваш основной микрофон выбран по умолчанию в Steam.
Вот шаги, чтобы установить устройство ввода по умолчанию в Steam:
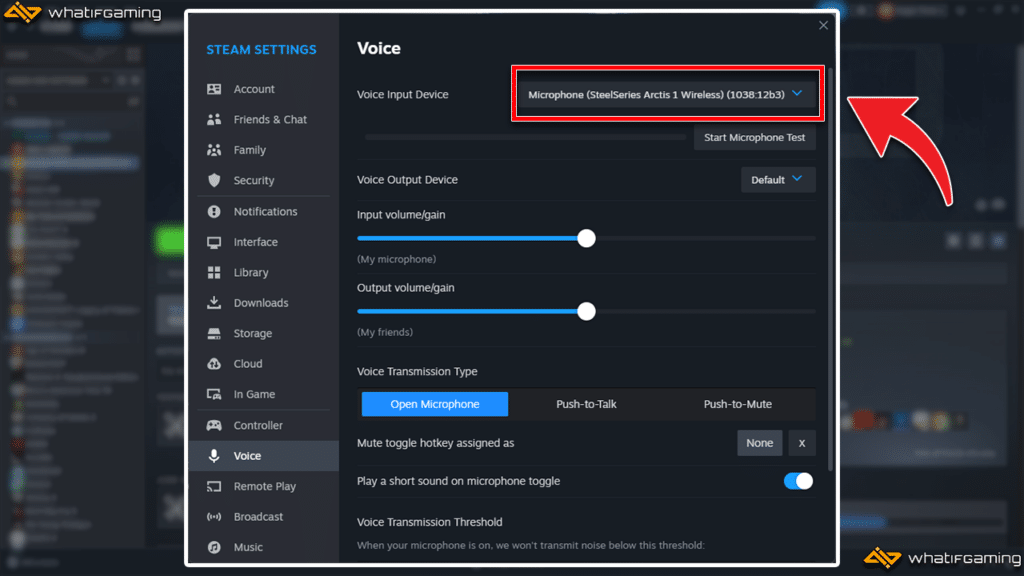
- Нажмите на значок Steam в верхнем левом углу экрана и выберите «Настройки».
- Отсюда перейдите на вкладку «Голос» .
- Выберите предпочитаемый микрофон в разделе «Устройство голосового ввода».
Вы также можете выполнить быстрый тест микрофона, чтобы убедиться, что он работает правильно.
Проверьте настройки CS:GO.
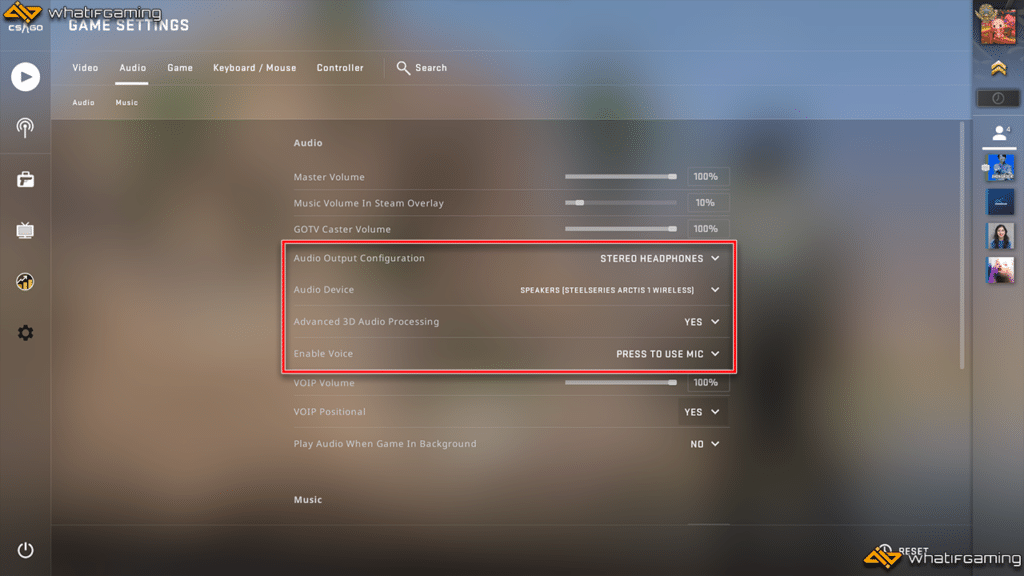
Следующее, что вам нужно сделать, это быстро проверить настройки звука в CS:GO. Иногда по умолчанию могут быть установлены другие устройства, в результате чего ваш микрофон или даже гарнитура не работают. К счастью, это легко исправить через меню CS:GO.
- Откройте настройки CS:GO , нажав на значок шестеренки в главном меню.
- Перейдите на вкладку «Аудио» и найдите «Аудиоустройство».
- Убедитесь, что выбрано предпочитаемое устройство.
- Вы также должны найти «Включить голос» прямо внизу. Установите его на «Нажмите, чтобы использовать микрофон».
- Затем перейдите на вкладку «Клавиатура / мышь» и найдите «Параметры связи».
- Здесь вы сможете найти Use Mic . Убедитесь, что он установлен на ключ, а не пустой.
Если вы находитесь в игре, вы также можете открыть консоль разработчика и использовать команду voice_enable 1, чтобы быстро включить голосовую связь.
Вот и все. Теперь ваш микрофон должен работать, если проблема связана с настройками CS:GO.
Перезагрузите компьютер
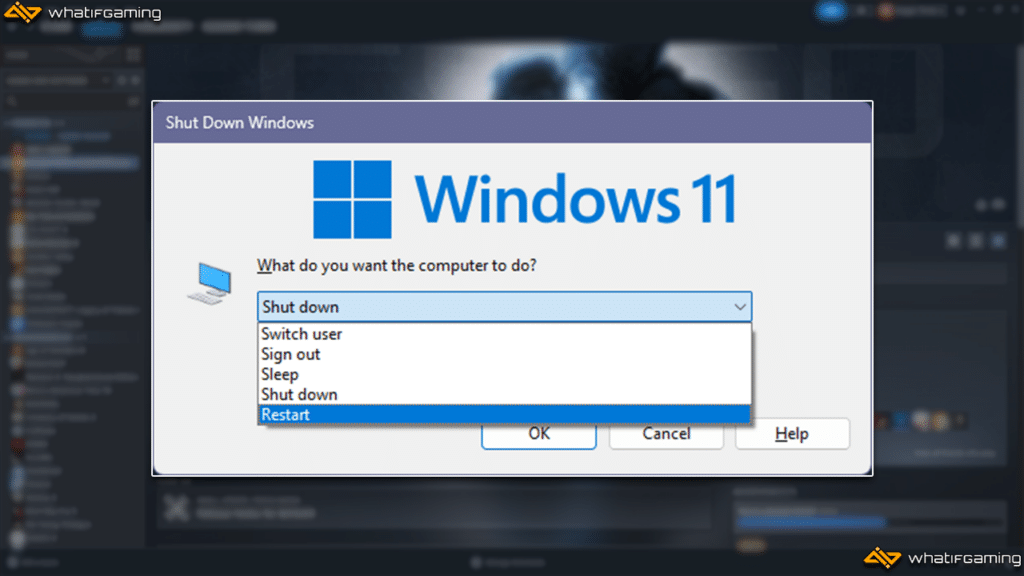
Если перезапуск игры не исправит ваш микрофон, возможно, перезапуск компьютера поможет. Вы будете удивлены, сколько проблем может решить простой перезапуск. Одним из них может быть ваш микрофон CS:GO. Перезапуск очищает оперативную память и кеш, позволяя начать все заново.
Перезапуск не занимает много времени и очень прост в выполнении, поэтому он всегда является частью любого процесса устранения неполадок. Закройте все и обязательно сохраните все важное, затем нажмите «Перезагрузить».
Обновите аудиодрайверы
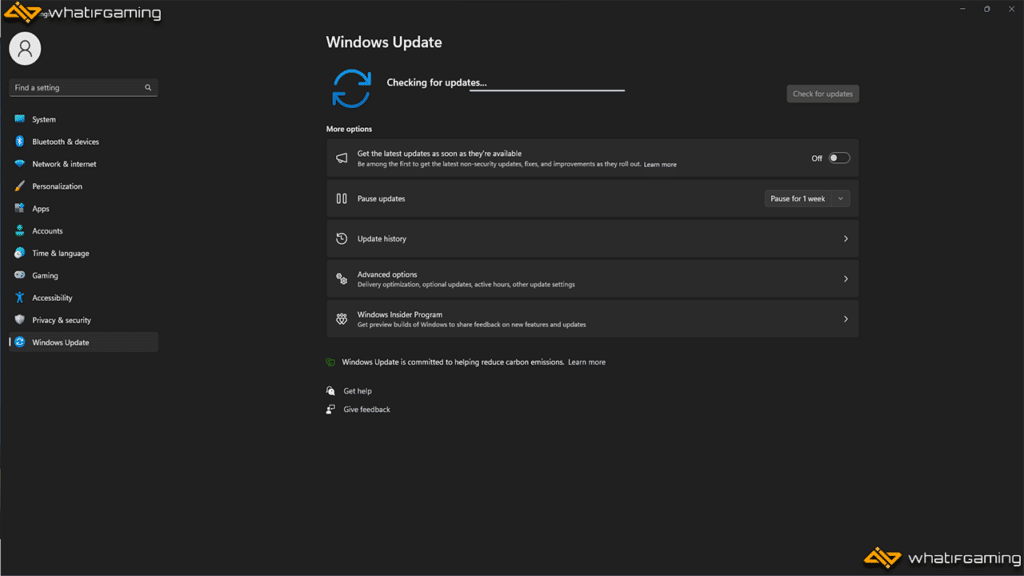
Если ни одно из приведенных выше исправлений не сработало для вас, пришло время немного разобраться в технических вопросах. Драйверы — важная вещь, которую нужно постоянно обновлять. Новые драйверы помогают вашему ПК беспрепятственно взаимодействовать с приложениями. Вот почему использование устаревших может привести к таким осложнениям, как неправильная работа микрофона.
Обновить драйвера на самом деле довольно просто. Вам просто нужно загрузить новые драйверы, и Windows автоматически установит их для вас.
Вот шаги, если ваши драйверы обновлены:
- Щелкните правой кнопкой мыши значок динамика на панели задач и откройте «Настройки звука».
- Прокрутите вниз до основного микрофона и нажмите на стрелку рядом с ним.
- Сведения о водителе должны быть в правом верхнем углу экрана. Просто нажмите «Проверить наличие обновлений драйверов », чтобы узнать, доступны ли они.
- Загрузите все обновления, которые появляются здесь, установите их, а затем перезагрузите компьютер.
Перезапустите службу Windows Audio.
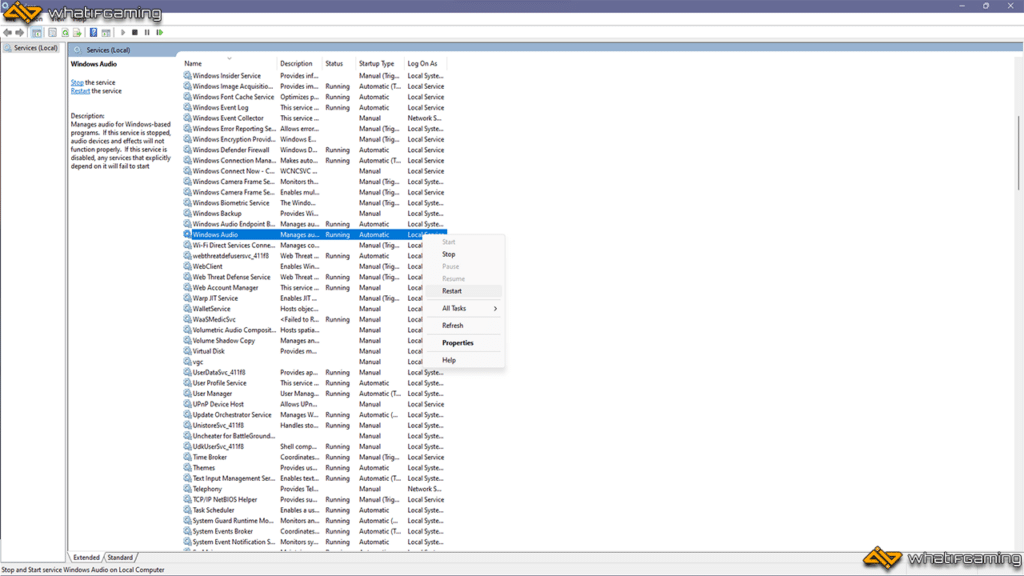
Служба Windows Audio является основным менеджером всех процессов, связанных со звуком, во всех приложениях, установленных на вашем ПК. Это может привести к проблемам со звуком, что может быть основной причиной, по которой вы не можете использовать микрофон в CS:GO.
Выполните следующие действия, чтобы правильно перезапустить службу Windows Audio:
- Нажмите на строку поиска, введите «Услуги» и откройте приложение «Услуги».
- Отсортируйте службы по имени и найдите Windows Audio.
- Щелкните правой кнопкой мыши Windows Audio и выберите «Перезагрузить».
Должно появиться всплывающее окно о том, что Windows пытается перезапустить службу. Просто подождите, пока он закончится, а затем снова попробуйте использовать микрофон.
Проверьте игровые файлы CS:GO через Steam
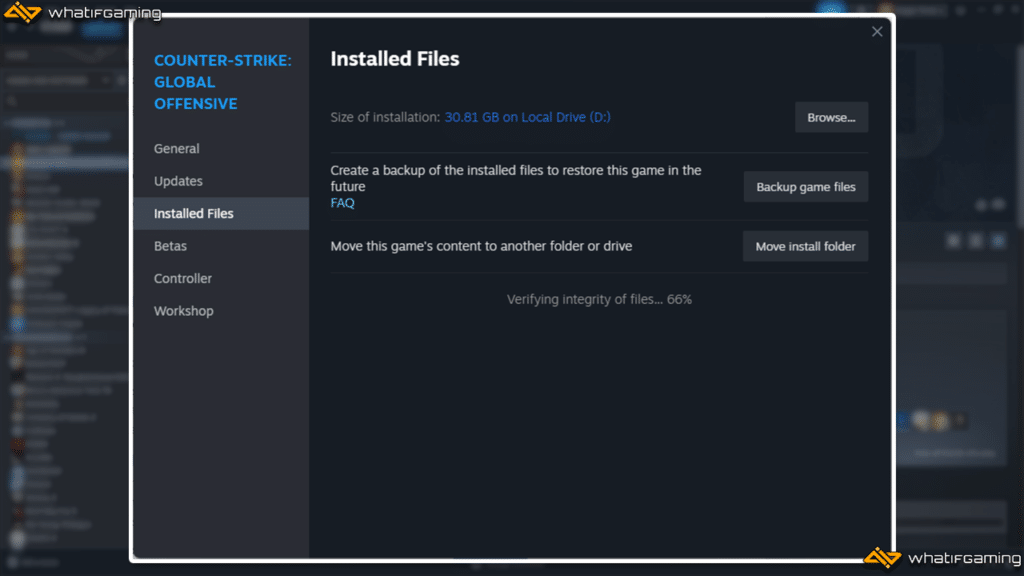
Последнее исправление, которое у нас есть для вас сегодня, — это проверка ваших игровых файлов CS: GO. Неисправный микрофон может быть вызван отсутствием или повреждением файлов. Это может быть вызвано неполными загрузками/обновлениями или случайным удалением файлов. Не волнуйся. Обычно их легко исправить, и для этого требуется всего несколько кликов и пара минут.
- Откройте Steam, перейдите в свою игровую библиотеку и найдите CS:GO.
- Щелкните правой кнопкой мыши CS:GO и выберите «Свойства».
- Перейдите на вкладку «Установленные файлы» и нажмите кнопку «Проверить целостность файлов игры ».
Этот процесс должен занять несколько минут и в основном зависит от того, насколько быстро работает ваша система. На этом этапе все, что вам нужно сделать, это подождать, пока Steam завершит проверку ваших файлов, и снова попробовать свой микрофон.
Заключение
Попытка подняться в рейтинге уже и так достаточно сложна, и если ваш микрофон не работает в CS: GO, вашей команде будет сложнее найти общий язык. Надеемся, мы смогли помочь вам починить микрофон и вернуть голос.