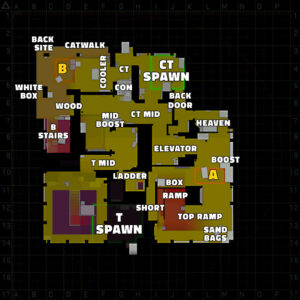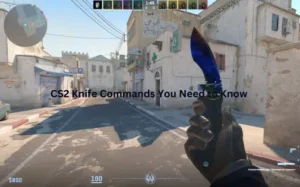Есть 2 типа настроек, которые могут повлиять на ваш коэффициент FPS: в настройках игры и во внешних настройках. Внешние настройки могут быть разными: настройки видеоадаптера, ваша ОС, драйвера и прочее, что может повлиять на работу вашего компьютера. В настройках игры в основном графические, но есть и другие вещи, которые могут немного замедлить вашу игру.
Многие игроки устанавливают самые низкие настройки графики, даже если у них хороший ПК. Они делают это, потому что хотят получить как можно больше FPS, потому что хорошая частота кадров делает игру немного проще. Но, на наш взгляд, не стоит идти на самые низкие настройки и разрешение — иногда вы не получите от этого больше 20 или 30 FPS, но графика будет намного хуже, поэтому вам будет намного сложнее сосредоточиться на крошечном , но важные детали на вашем экране. Поэтому очень важно знать, какие настройки следует оптимизировать, а какие нет.
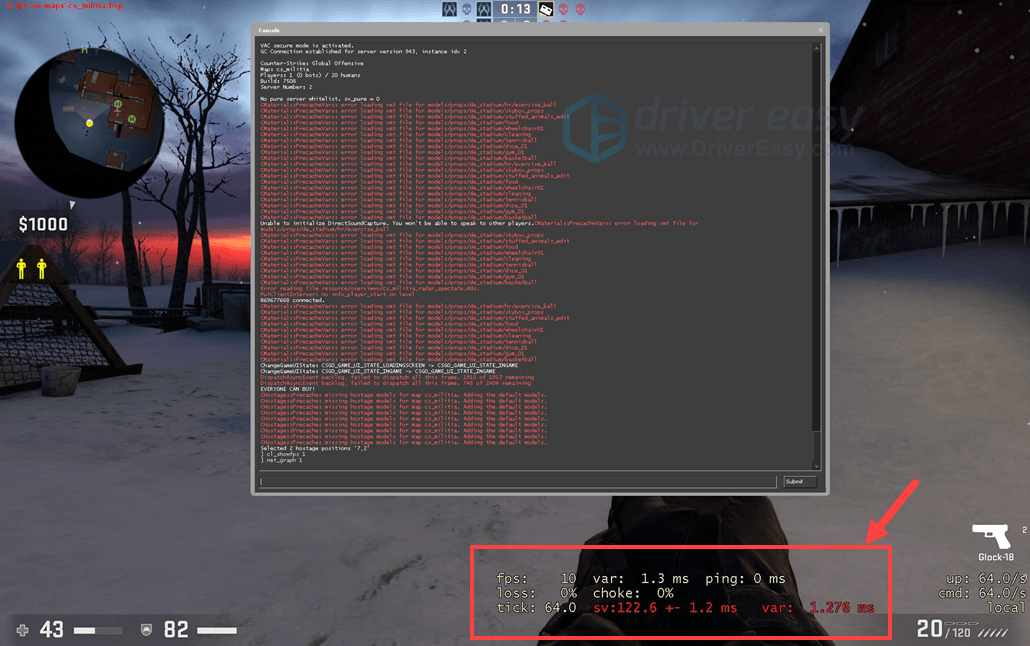
Настройки видеоадаптера
Первое, что вам нужно сделать, это проверить настройки вашего видеоадаптера, потому что ваша видеокарта — это самое главное в случае получения приличной частоты кадров. Как правильно все настроить?
Ну, во-первых, нужно знать производителя. Это поможет вам понять дальнейшие шаги. Обычно у игроков CS:GO стоят NVidia или AMD, но могут быть и другие.
Для Нвидиа:
Вы должны щелкнуть правой кнопкой мыши на рабочем столе и выбрать «Панель управления NVidia» — «Управление настройками 3D». Там можно выбрать CS:GO, но это не обязательно. Если вы этого не сделаете, выбранные вами настройки будут применяться для каждой отдельной программы. Хорошо, если вы используете свой ПК только для игровых целей.
Когда мы настраиваем параметры NVidia, мы делаем это, чтобы получить максимальную производительность от ПК. Сделать это просто: отключите все ненужные настройки и программы и выберите настройку максимальной производительности.
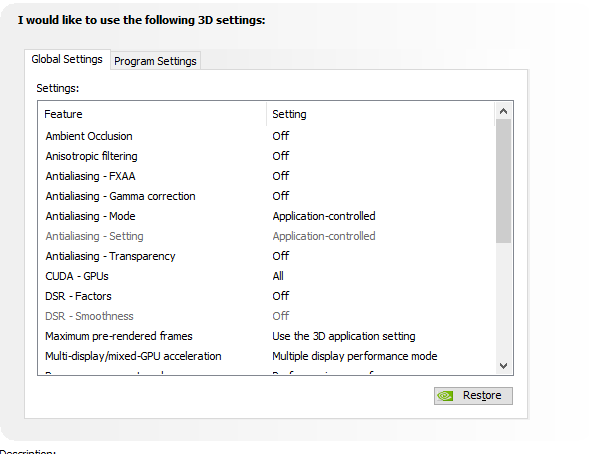
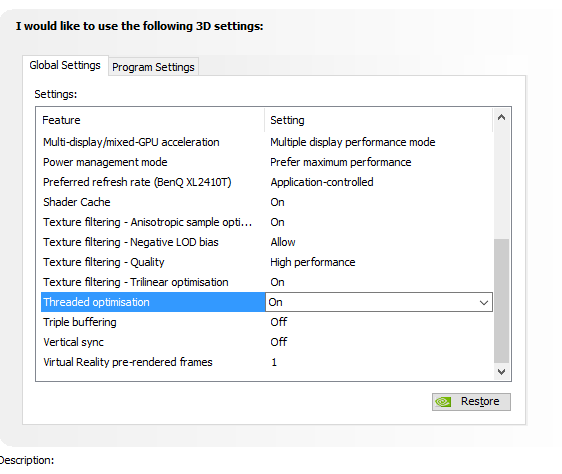
Для АМД:
Процесс здесь очень похож на то, что мы делали с NVidia. Щелкните правой кнопкой мыши на рабочем столе — «Настройки AMD Radeon», после чего нам нужно перейти в «Игры и CS: GO». Вам необходимо настроить следующие параметры:
- Режим сглаживания: использовать настройки приложения
- Метод сглаживания: мультисэмплинг
- Морфологическая фильтрация: Выкл.
- Режим анизотропной фильтрации: использовать настройки приложения
- Качество фильтрации текстур: Производительность
- Оптимизация формата поверхности: Выкл.
- Дождитесь вертикального обновления: Выкл.
- Тройная буферизация OpenGL: Выкл.
- Кэш шейдеров: если CS:GO стоит на SSD — Вкл., в случае необходимости — Выкл.
- Режим тесселяции: использовать настройки приложения
- Целевое управление частотой кадров: отключено
Настройки ПК
Оптимизация ОС очень важна. После того, как вы все сделали правильно, вы можете получить дополнительные 50-100 FPS, если раньше у вас было около 150. Но, конечно же, это не так просто сделать, и вам нужно знать, что именно вы должны изменить.
Прежде всего, вам нужно удалить программы, которые могут работать без всякой цели, например, XBox Game Bar. Эти программы отрицательно влияют на производительность вашего ПК, и в них нет необходимости. Мы настоятельно рекомендуем отключить или удалить все, что вам не нужно. Для этого вам нужно перейти в раздел «Удаление программ» и выбрать, какие из них вы хотите удалить.
Есть еще одна вещь, которую многие игроки могут забыть сделать — режим высокой производительности. Некоторые игроки не знают, насколько важен этот параметр, и вместо этого обычно выбирают высокое качество, чтобы картинка выглядела лучше. На самом деле режим высокого качества замедляет работу вашего компьютера. Для того, чтобы установить режим высокой производительности, необходимо зайти в: «Мой компьютер» — «Настройки» — «Дополнительные системные настройки» — «Дополнительно» — «Производительность» — «Максимальная производительность». Рекомендуется включить опцию сглаживания шрифтов, потому что с отключенной этой штукой шрифты будут выглядеть очень плохо, что не очень хорошо для ваших глаз.
Следующей важной частью нашей оптимизации является план электропитания. Здесь все довольно просто — нам просто нужно перейти к установке режима высокой производительности в параметрах питания.
И последнее, что очень нужно сделать, это почистить автозагрузку. Просто нажмите Ctrl + Alt + Del и выберите «Автозагрузка» в меню, чтобы попасть туда. Просмотрите программы, отфильтруйте их (скройте системные) и посмотрите, какие из них вы не используете. Лучше всего удалить оттуда как можно больше программ и включать их вручную, когда они вам действительно понадобятся.
Настройки в КС:ГО
Настройки CS:GO также важны для вашего FPS, что вполне очевидно, особенно если ваш компьютер не очень хорош. Но вам нужно знать, какие настройки влияют на частоту кадров, чтобы иметь возможность провести оптимизацию и получить максимально возможный FPS.
Прежде всего: ваше решение очень важно. Лучшее качество требует больше ресурсов от вашего ПК, поэтому, если у вас одинаковые настройки, но другое разрешение, у вас может быть более чем двукратная разница в FPS между ними. Низкие разрешения хороши для игроков без приличного ПК, но вам не обязательно ставить 640х480, чтобы игра приносила удовольствие, на самом деле это не сделает ее, потому что с таким разрешением ваша игра будет выглядеть полным бредом. Если ваш компьютер не очень хорош, 1024×768 может быть лучшим выбором для вас. Даже некоторые громкие имена играют на этом разрешении, например, XANTARES.
Настройка параметров видео довольно проста — просто установите все на низкий уровень и отключите все остальное, но не отключайте многоядерный рендеринг. Это единственный параметр, который хорошо влияет на производительность вашего ПК.
Получайте удовольствие, надеюсь, ваш компьютер достаточно хорош, чтобы получить достаточно FPS, чтобы наслаждаться нашей любимой игрой! 🙂